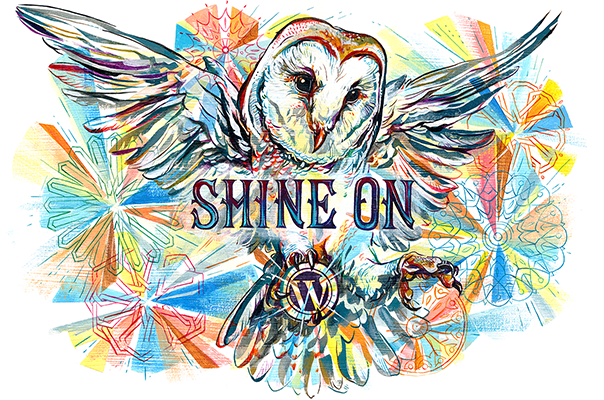In android development there’s a common scenario where you want a list of items and select from them.So, you may want a ListView with the items and and a button always fixed at the bottom. I googled a lot while i tried for the first time but failed to manage a good answer.So, this article may help the beginners.
Solution is very simple.Here’s my code:
package com.example.smsreceiver;
import java.util.ArrayList;
import android.os.Bundle;
import android.app.Activity;
import android.app.backup.SharedPreferencesBackupHelper;
import android.content.Context;
import android.content.Intent;
import android.content.SharedPreferences;
import android.content.SharedPreferences.Editor;
import android.view.Menu;
import android.view.View;
import android.view.View.OnClickListener;
import android.widget.ArrayAdapter;
import android.widget.Button;
import android.widget.ListView;
import android.widget.Toast;
public class MainActivity extends Activity implements OnClickListener{
private Button btn;
private ListView listView;
private ArrayList<String> musicList=new ArrayList<String>();
@Override
protected void onCreate(Bundle savedInstanceState) {
super.onCreate(savedInstanceState);
setContentView(R.layout.musiclistfragment);
listView=(ListView)findViewById(R.id.listViewMusic);
btn=(Button)findViewById(R.id.btnok);
musicList.add("Music 1");
musicList.add("Music 2");
musicList.add("Music 3");
musicList.add("Music 4");
musicList.add("Music 5");
musicList.add("Music 6");
musicList.add("Music 7");
musicList.add("Music 8");
musicList.add("Music 9");
musicList.add("Music 10");
ArrayAdapter<String> adapter=new ArrayAdapter<String>(getApplicationContext(),android.R.layout.simple_expandable_list_item_1,musicList);
listView.setAdapter(adapter);
}
@Override
public boolean onCreateOptionsMenu(Menu menu) {
// Inflate the menu; this adds items to the action bar if it is present.
getMenuInflater().inflate(R.menu.main, menu);
return true;
}
@Override
public void onClick(View v) {
if(v.getId()==R.id.btncpanel)
{
Intent intent=new Intent(getApplicationContext(),MessageDetails.class);
startActivity(intent);
}
}
}
Here is the xml file:
I haven’t customize my ListView.Just kept it simple.You can change the weight of the components to your desired proportions if you wish.
<?xml version="1.0" encoding="utf-8"?>
<LinearLayout xmlns:android="http://schemas.android.com/apk/res/android"
xmlns:tools="http://schemas.android.com/tools"
android:layout_width="match_parent"
android:layout_height="match_parent"
android:orientation="vertical" >
<ListView
android:id="@+id/listViewMusic"
android:layout_width="match_parent"
android:layout_height="0dip"
android:background="#000000"
android:layout_weight="5" >
</ListView>
<Button
android:id="@+id/btnok"
android:layout_width="match_parent"
android:layout_height="0dip"
android:layout_weight="1"
android:text="Done" />
</LinearLayout>
Here’s a screenshot of the output: